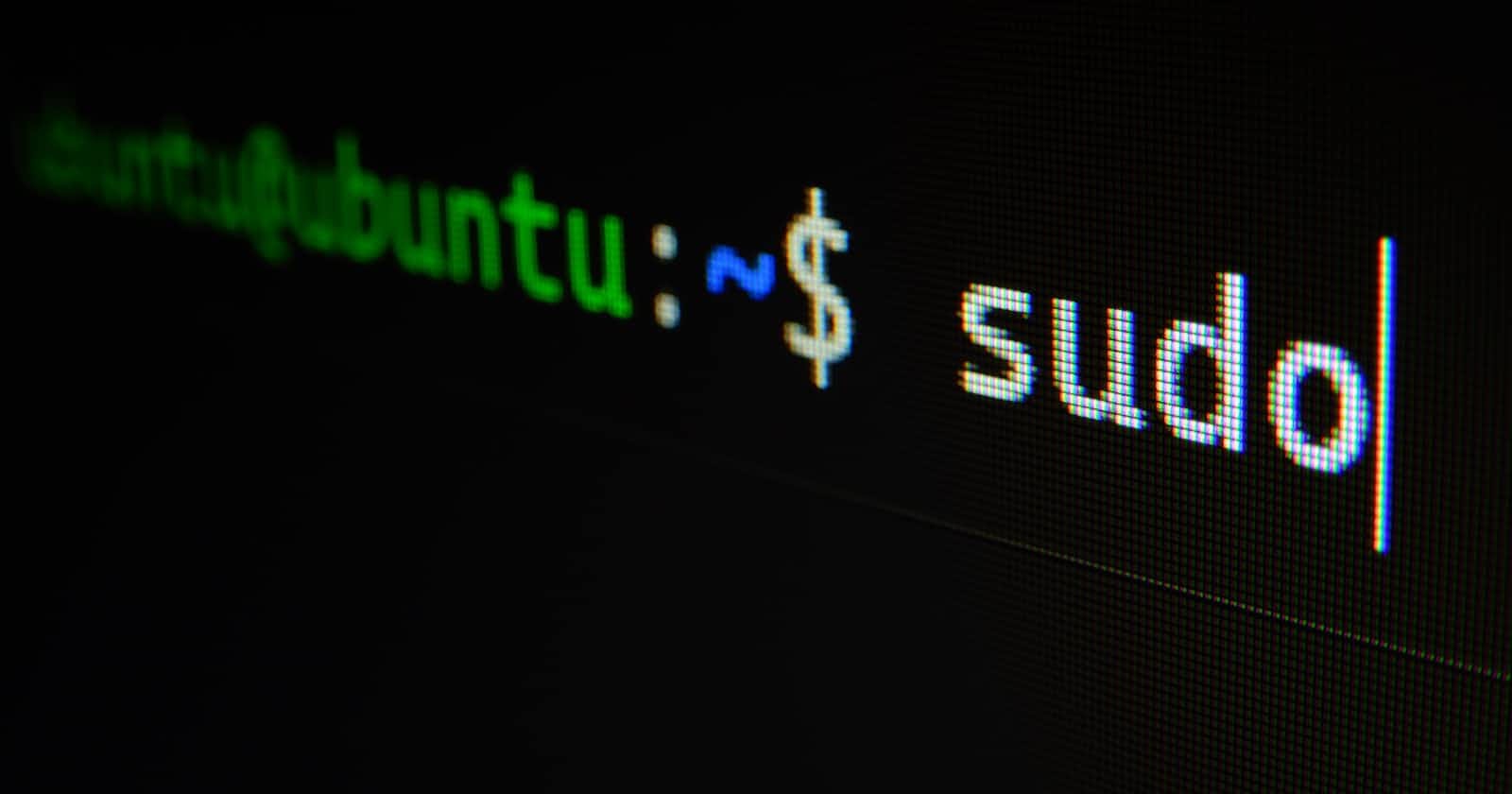Photo by Gabriel Heinzer on Unsplash
Use Linux on Windows
Run linux on windows without overhead of Virtual machines...
Table of contents
For linux beginners it is recommended that, they should not install linux as their primary operating system, but should install it in the virtual machines. But wait, what if you're a student who doesn't have enough RAM for running virtual machines smoothly, or need your local files from windows to the linux environment. This article is a kind of tutorial for your linux environment on the top of Windows 10.
WSL only allows you to to use CLI(command line interface), you'll not be able to use the linux desktop or GUI applications
Let's dive into the steps:
Setup
We'll run linux on top of WSL. In windows 10 WSL is shipped as optionalFeature, therefore we need to enable it.
- Open your
powershellas administrator, and execute below command in itEnable-WindowsOptionalFeature -Online -FeatureName Microsoft-Windows-Subsystem-Linux - You can also use GUI to enable wsl
- Open
run promptwith windows+r - Type
optionalFeaturesand hit enter - Just tick the checkbox in front of
windows subsystem for linux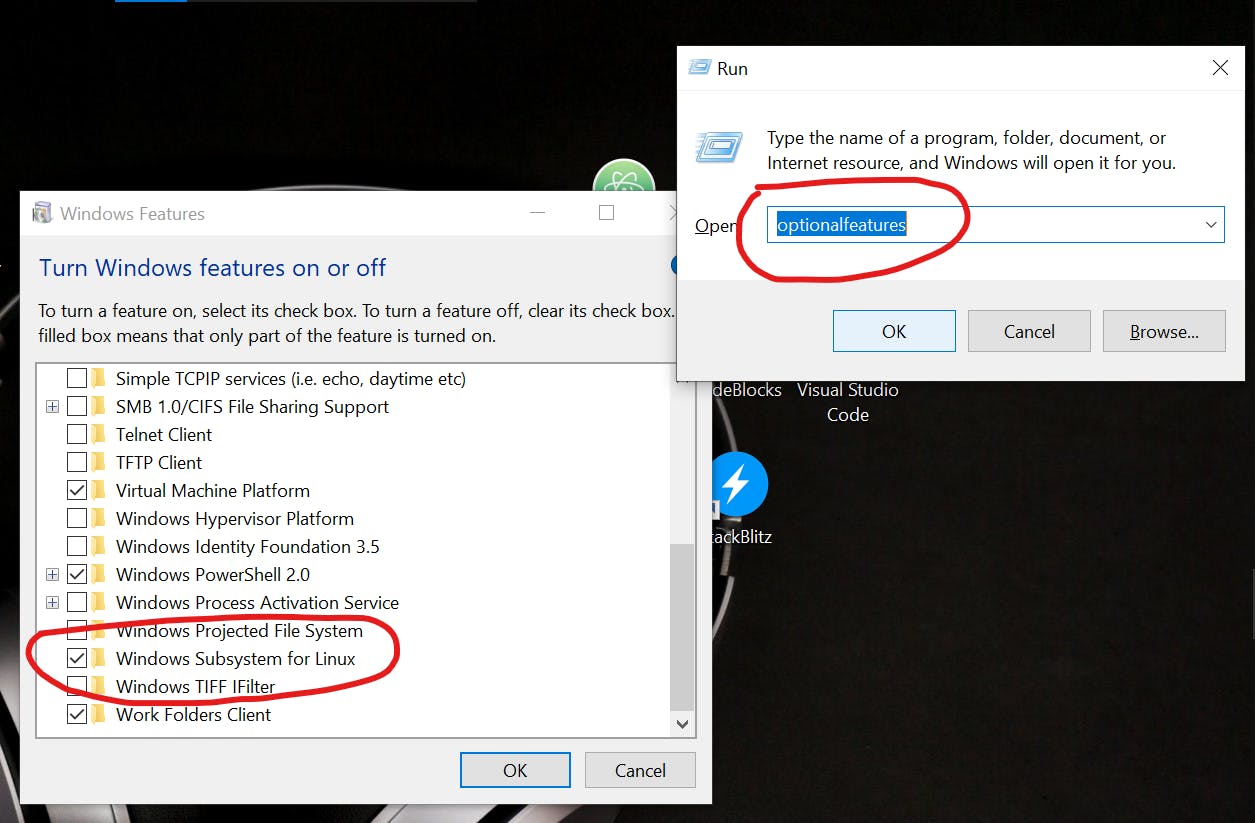
- Open
Restart the computer when prompted.
Install Linux
After a fresh restart, WSL is ready to use. Now, we'll just download and install a OS.
This is similar to downloading and booting an ISO step in virtual machine. I'll be installing a Debian image. Other images available are Ubuntu, Fedora remix(paid), Alpine and openSUSE.
- Head over to Microsoft Store and search for
Debian. On the
Debianinfo page, click onGetto install the app.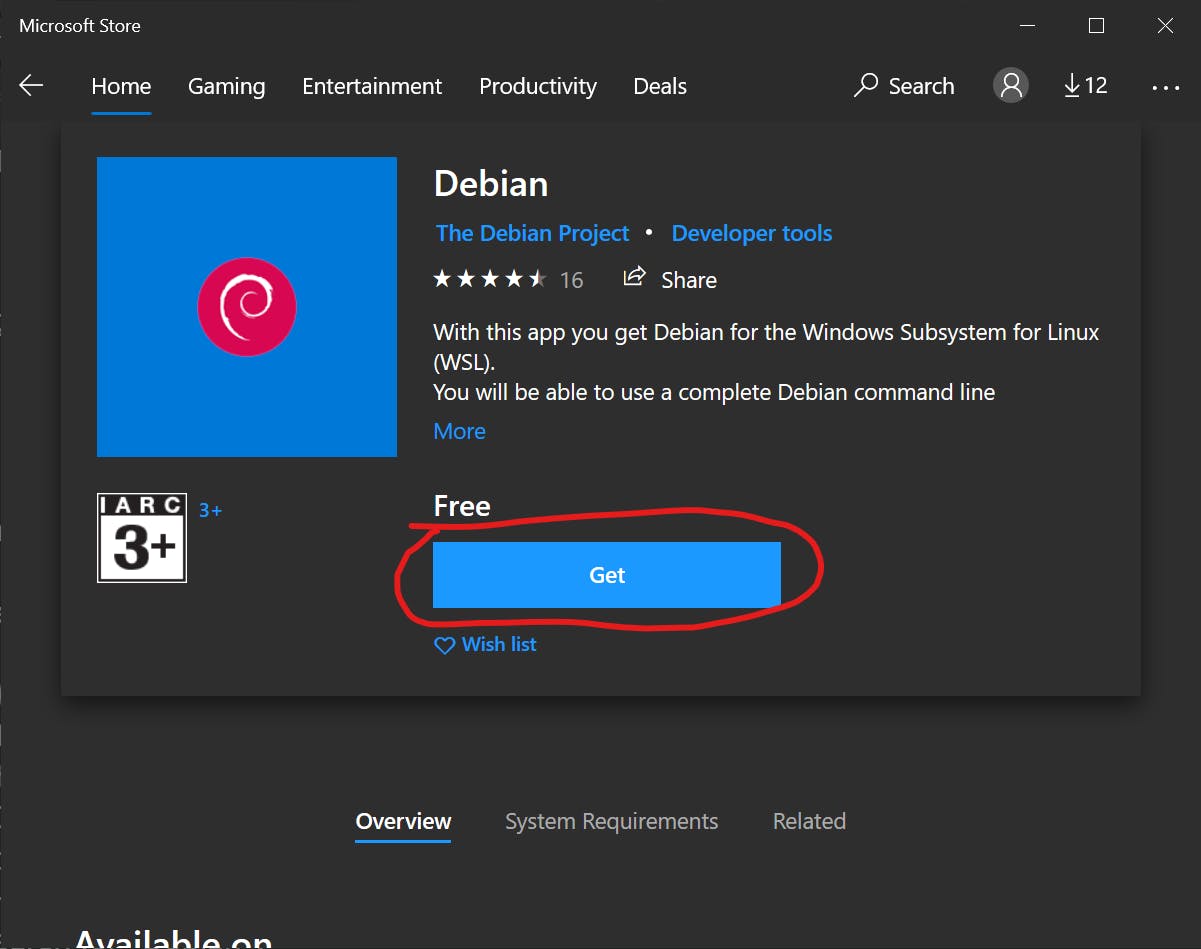
Upon successful download, just search for
debianin your windows search bar.
- Wait for the OS to install and configure.
- Upon prompts, Enter new username and password for the linux user. Note that this username and password has nothing to do with the windows password.
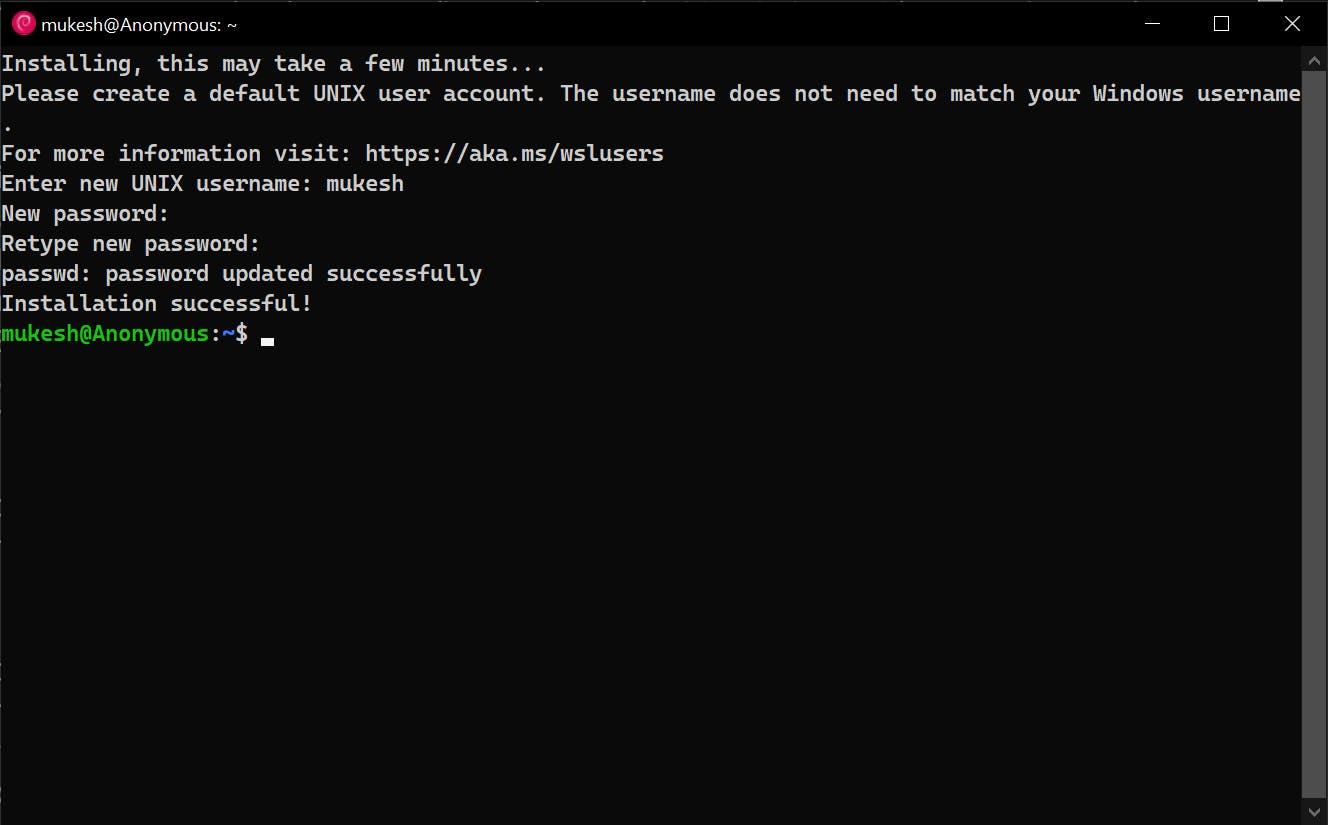
With this you can now use your debian terminal.
- You can access your local folders from this terminal.
- You can now download and use various packages, services such as
apache,python,nodejs,nasmetc. - Services running on
debiancan be accessed in your windows athttp://localhostorhttp://127.0.0.1. - For developers: VSCode has excellent support for WSL